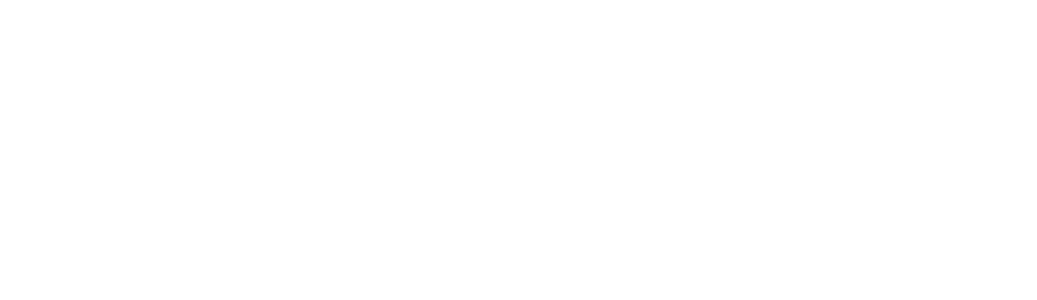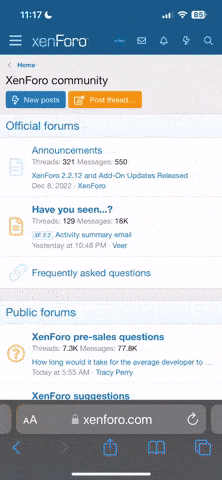Tom Maxwell
Well Known Member
When I look at digital photos, either posted or printed, I often see one recurring issue -- a lack of contrast.
Digital cameras by design often produce a flatter or less contrasty image. The reason for this is that digital image sensors suffer greatly if the image is overexposed. Once a sensor pixel reaches the maximum amount of light it can accept, it ain't goin to accept any more. So any brightness values above that saturation point will blow out. Consequently, the manufacturers overcompensate to prevent blowout by slightly underexposing and lowering the contrast. This at least gives the phtographer a fighting chance of capturing details in the highlight areas of the image but it doesn't always lead to the best possible image.
The downside of this compensation is that normally exposed images tend to look underexposed and flat (lacking contrast). So most images coming out of a digital camera need some kind of adjustment. If you take your image directly from the camera and plaster it on the internet, you are probably not getting the most out of your images.
I shoot a Nikon high-end digital camera in my work and I shoot RAW file mode 99% of the time. The reason I do this is because the RAW file offers the best opportunity to make adjustments to the image without suffering data loss. This is not to say that JPGs are not OK for most day to day snapshots, but if you want to get the most out of your images, RAW data gives you the most data to work with. I know that even the mid priced consumer level Nikons are capable of shooting in RAW mode as are most of the other major manufacturers cameras. Lower priced consumer cameras capture in JPG mode only and that is OK.
I have found that most images out of the camera need about 5 points of additonal contrast added. This is a general rule that I find works well for properly exposed images. Underexposed images may need additional adjustments and overexposed images are well - overexposed. There isn't a lot you can do with an overexposed digital image except hit the delete button so do everything possible not to overexpose your images. Of course too much underexposure is not good either. Compared to film, digital images need to be exposed much more critically. Be right on but if you must error, error on the side of underexposure.
So how do you adjust contrast? Well depending on the complexity (read cost) of your software, you will have many different options. Most packages have a "Contrast" adjustment which works well for most minor adjustments. With it you simply move a slider one way to increase contrast and the other to decrease contrast. As you increase the contrast you will see the brightest whites of your image start to lose detail. This is OK if that portion of the image is a specular highlight like a reflection off of a chrome spinner but if you start losing detail in the white clouds or a white person's face or that RV paint job, you have gone too far.
If your image is underexposed or out of a normal contrast range you will have better luck and a more granular adjustment using a "levels" adjustment. Not all software programs have this adjustment so your milage may vary. With the levels adjustment you have three sliders. The left slider adjusts the blackest black level, the right slider adjusts the brightest white level, and the middle slider adjusts the overall lightness or darkness of the image also known as gamma. If you pull the left slider to the right the blacks will get blacker and if you move the right slider to the left, the whites will get whiter. Again the more you move the sliders the more contrast you will get in your image and the more detail you will lose at the extremes. With the "levels" adjustment you do have control of the blacks and whites independently while with the "Contrast" adjustment you do not.
A third way to adjust contrast is with the "Curves" control. This is the method I use as it provides the most flexibility and control. A "Curve" is a graphic representation of the values in your image from 0 (Black) to 255 (White). By bending and shaping the curve, you can adjust any brightness level of your image up or down as you see fit. Need brighter whites? Move the right slider below the curve to the left. Need blacker blacks? Move the left slider below the curve to the right? Need to pump up the fleshtones? Grab the curve about 2/3 of the way to the right and drag it up ever so slightly. Have a predominantly dark image? Grab the curve toward the left and drag it up a little to brighten the overall image and bring out detail in the shadows.
In summary, most images coming out of digital cameras can benefit from some adjustments, particularly contrast. There are at least three ways to adjust the contrast with the "Contrast" control being the easiest to use but offering less control and the "Curves" control being the more complicated but offering the most control.
Take a little bit of time to make some quick adjustments to your images and I think you and your friends will be impressed with the outcome.
Here is a before and after image I took at the LOE flyin. Image A is the original image as it came out of the camera. Notice that it is lacking in contrast and the image is slightly underexposed. It looks muddy, lacks pop, and looks as if the image was taken on an overcast or rainy day. This is the camera's way of trying to preserve some detail in the specular highlights reflecting off of the planes. Clearly these areas should be blown out and should not have detail in them because the original scene did not have details in these areas either. In image B I used the "Levels" control to add contrast to the image. I adjusted the left slider to the right to make the blacks blacker and the right slider to the left to blow out the specular highlights and make the whites whiter. This results in a more contrasty image. I then adjusted the center slider to raise the overall brightness of the image and correct the underexposure. In image C I took the adjustments a little further by using the "Curves" control to slightly pull up the brights and slightly pull down the darks. This increased the contrast even more without blowing out more whites or losing more detail in the blacks. These adjustments make for a better overall image with better contrast, better color saturation, and an image closer to how the original scene really looked.

Digital cameras by design often produce a flatter or less contrasty image. The reason for this is that digital image sensors suffer greatly if the image is overexposed. Once a sensor pixel reaches the maximum amount of light it can accept, it ain't goin to accept any more. So any brightness values above that saturation point will blow out. Consequently, the manufacturers overcompensate to prevent blowout by slightly underexposing and lowering the contrast. This at least gives the phtographer a fighting chance of capturing details in the highlight areas of the image but it doesn't always lead to the best possible image.
The downside of this compensation is that normally exposed images tend to look underexposed and flat (lacking contrast). So most images coming out of a digital camera need some kind of adjustment. If you take your image directly from the camera and plaster it on the internet, you are probably not getting the most out of your images.
I shoot a Nikon high-end digital camera in my work and I shoot RAW file mode 99% of the time. The reason I do this is because the RAW file offers the best opportunity to make adjustments to the image without suffering data loss. This is not to say that JPGs are not OK for most day to day snapshots, but if you want to get the most out of your images, RAW data gives you the most data to work with. I know that even the mid priced consumer level Nikons are capable of shooting in RAW mode as are most of the other major manufacturers cameras. Lower priced consumer cameras capture in JPG mode only and that is OK.
I have found that most images out of the camera need about 5 points of additonal contrast added. This is a general rule that I find works well for properly exposed images. Underexposed images may need additional adjustments and overexposed images are well - overexposed. There isn't a lot you can do with an overexposed digital image except hit the delete button so do everything possible not to overexpose your images. Of course too much underexposure is not good either. Compared to film, digital images need to be exposed much more critically. Be right on but if you must error, error on the side of underexposure.
So how do you adjust contrast? Well depending on the complexity (read cost) of your software, you will have many different options. Most packages have a "Contrast" adjustment which works well for most minor adjustments. With it you simply move a slider one way to increase contrast and the other to decrease contrast. As you increase the contrast you will see the brightest whites of your image start to lose detail. This is OK if that portion of the image is a specular highlight like a reflection off of a chrome spinner but if you start losing detail in the white clouds or a white person's face or that RV paint job, you have gone too far.
If your image is underexposed or out of a normal contrast range you will have better luck and a more granular adjustment using a "levels" adjustment. Not all software programs have this adjustment so your milage may vary. With the levels adjustment you have three sliders. The left slider adjusts the blackest black level, the right slider adjusts the brightest white level, and the middle slider adjusts the overall lightness or darkness of the image also known as gamma. If you pull the left slider to the right the blacks will get blacker and if you move the right slider to the left, the whites will get whiter. Again the more you move the sliders the more contrast you will get in your image and the more detail you will lose at the extremes. With the "levels" adjustment you do have control of the blacks and whites independently while with the "Contrast" adjustment you do not.
A third way to adjust contrast is with the "Curves" control. This is the method I use as it provides the most flexibility and control. A "Curve" is a graphic representation of the values in your image from 0 (Black) to 255 (White). By bending and shaping the curve, you can adjust any brightness level of your image up or down as you see fit. Need brighter whites? Move the right slider below the curve to the left. Need blacker blacks? Move the left slider below the curve to the right? Need to pump up the fleshtones? Grab the curve about 2/3 of the way to the right and drag it up ever so slightly. Have a predominantly dark image? Grab the curve toward the left and drag it up a little to brighten the overall image and bring out detail in the shadows.
In summary, most images coming out of digital cameras can benefit from some adjustments, particularly contrast. There are at least three ways to adjust the contrast with the "Contrast" control being the easiest to use but offering less control and the "Curves" control being the more complicated but offering the most control.
Take a little bit of time to make some quick adjustments to your images and I think you and your friends will be impressed with the outcome.
Here is a before and after image I took at the LOE flyin. Image A is the original image as it came out of the camera. Notice that it is lacking in contrast and the image is slightly underexposed. It looks muddy, lacks pop, and looks as if the image was taken on an overcast or rainy day. This is the camera's way of trying to preserve some detail in the specular highlights reflecting off of the planes. Clearly these areas should be blown out and should not have detail in them because the original scene did not have details in these areas either. In image B I used the "Levels" control to add contrast to the image. I adjusted the left slider to the right to make the blacks blacker and the right slider to the left to blow out the specular highlights and make the whites whiter. This results in a more contrasty image. I then adjusted the center slider to raise the overall brightness of the image and correct the underexposure. In image C I took the adjustments a little further by using the "Curves" control to slightly pull up the brights and slightly pull down the darks. This increased the contrast even more without blowing out more whites or losing more detail in the blacks. These adjustments make for a better overall image with better contrast, better color saturation, and an image closer to how the original scene really looked.

Last edited: